Talha İşbitirici
window10 2004 guncellemesi
Microsoft, yeni Windows 10 2004 (20H1) güncellemesini kullanıma sunuyor. Bu büyük güncelleme ile birlikte gelen özelliklere bakıyoruz.
Yeni sürümde Windows 10 Arama Sayfası ve Dosya Gezgini aramasında birçok iyileştirme yapıldı. Görev yöneticisi tarafında ekran kartı sıcaklığı ve depolama birimi türünün gözükmesi yine önemli artılardan. Disk ve CPU kullanımını uçuran Arama dizin oluşturucusunda algoritma baştan yaratıldı. Bildirim ayarları, Xbox Game Bar FPS göstergesi yine oyuncular için bir seçenek sunuyor. Bilgisayarı buluttan sıfırlama özelliği ise çok kişi tarafından kullanılabilecek özelliklerden. Tüm değişikliklere ayrıntılı bir şekilde bakacak olursak;
Görev Yöneticisinde Ekran Kartı Sıcaklığı
Geçtiğimiz Windows 10 versiyonlarında Görev Yöneticisi üzerinden donanım izlemesi önemli ölçüde geliştirilmişti. Artık buradan ekran kartı sıcaklığını da takip edebiliyorsunuz.
- GPU sıcaklığının Görev Yöneticisi’nde gösterilmesi şu an için yalnızca harici bir GPU kartınız varsa mümkün.
- Sıcaklık değerlerini görmek için güncellenmiş bir grafik sürücüsüne ihtiyacınız olabilir.
- Sıcaklık değeri şu an için sadece Santigrat cinsinden destekleniyor.
Görev Yöneticisi Disk Türü Görünümü
Artık Görev Yöneticisi’nin Performans sekmesinde listelenen her disk için disk türünü (SSD/HDD) görebilirsiniz. Bu özellik listelenen birden fazla diskinizin olduğu durumlarda yararlı ve ayırt edilebilirlik sağlıyor.
Windows Arama için Geliştirilmiş Disk Kullanımı
Windows Arama özelliği, kullanıcılarda aşırı disk ve işlemci kullanımı gibi sorunlara yol açıyordu. Birçok kullanıcı bu sebepten dolayı performans sorunlarıyla karşılaşıyordu. Geri bildirimler ve yeni yapılan geliştirmeler ile Windows Arama özelliğinin algoritması baştan aşağı yenileniyor.
Bu bağlamda yüksek disk kullanımını ve Arama etkinliğini algılayan bir algoritma ortaya çıkıyor. Böylece yüksek kullanım sürelerini daha iyi tanımlayabilirken Arama özelliği daha iyi yönetilebiliyor. Ayrıca, geliştiricilerin disk kullanımını iyileştirmek amacıyla belirli depolama seçeneklerinde ve proje klasörlerinde arama yapmasını önlemek için değişiklikler yapıldı.
Aşağıdaki olaylar yaşandığı durumlarda dizin oluşturucusu tamamen duracak veya kısıtlanacak;
- Oyun modu açık olduğunda.
- Güç tasarrufu modu açık olduğunda.
- CPU kullanımı %80’in üzerine çıktığında.
- Disk kullanımı %70’in üzerine çıktığında.
- Cihazın pil şarjı %50’nin altına düştüğünde.
- Düşük güç modunda (kısıtlı mod veya bağlı bekleme).
- Cihaz oturum açma durumunda veya düşük güç modundan çıktıktan sonra.
- Cihazın AC’den DC’ye geçişinde.
- Cihazın ekranı kapalı halde olduğunda.
Bildirim Ayarlarında Özelleştirmeler
Windows 10 2004 ve son birkaç sürümle birlikte bildirimler üzerinde daha fazla kontrol sağlanıyor.
- Tüm bildirimlerin yok sayılmasını istiyorsanız, Bildirim ve Eylemler sekmesine ana bir seçenek eklendi.
- Bir bildirim aldığınızda, artık bu uygulama için tüm bildirimleri kapatmak veya uygulamanın bildirim ayarlarına gitmek için yeni ayarlar (çark) seçeneği eklendi.

- Bir uygulamanın bildirim ayarlarına girdiğinizde, ayarların nasıl etkide bulunduğunun anlaşılması için görseller eklendi.

- Bildirim ayarlarına daha kolay erişim için İşlem Merkezi’nin en üst bölmesine bir seçenek eklendi. Ayrıca “bildirim yok” metni Eylem Merkezi’nin ortasına taşındı.

- Son olarak, uygulama listeniz çok geniş ise kapatmak istediğiniz uygulamayı daha kolay bulmanız için “Sırala ölçütü” seçeneği eklendi.

Bilgisayarınızı Buluttan Sıfırlayın
Bu bilgisayarı sıfırla ayarı, kullanıcılara Windows’u indirmek veya yerel yeniden yüklemeyi kullanmak için yeni bir seçenek sunuyor. Önceden, “Bu bilgisayarı sıfırla” yalnızca yerel bir yeniden yükleme yapabiliyordu ve mevcut Windows dosyalarından yeni bir Windows kurulumu oluşturmaktaydı. Bu özellik Windows 10 sürüm 1507’de tanıtıldığında Windows’un sıkıştırılmış, yedek bir kopyasını gizli bir bölümde depolamak için fazladan disk alanı gerektirmeden kurtarılabilmesi avantajını sağladı.
Bu bir kurtarma işlemi ve yüklediğiniz uygulamaları kaldıracaktır. Ayrıca, “Her şeyi kaldır” seçeneği seçilirse kullanıcı verileri de tamamen silinir.
Bulut indirme seçeneği, şu anda cihazınızda yüklü olan aynı Windows sürümünü, derlemesini ve versiyonunu yeniden yükleyecek. Bu yeni bulut indirme seçeneği tüm Windows 10 cihazları tarafından kullanılabilir ve önceki bazı Windows 10 cihazlarında bulunan “Buluttan kurtar” özelliğinden farklı.
- Windows 10 Ayarlar > Güncelleştirme ve Güvenlik > Kurtarma yolunu izleyin.
- Bu bilgisayarı sıfırla seçeneğini tercih ettiğinizde “Bulut indirme” seçimiyle karşılaşacaksınız.
Xbox Game Bar Güncellemeleri
Yeni güncelleme ile birlikte Xbox Oyun Çubuğu’nda bir FPS sayacı ve başarım ilerlemesi sunuluyor. Güncelleştirme Microsoft Mağazası üzerinden yapılacak. Windows Oyun Çubuğu’nu başlatmak için Windows+G tuşlarına basın.
Güncellenmiş Dosya Gezgini Araması
Yeni geliştirmelerle birlikte Windows Arama tarafından desteklenen yeni bir Dosya Gezgini arama deneyimi sunuluyor.
- Yeni değişiklikle birlikte OneDrive içeriğiniz entegre edilmiş bir şekilde geleneksel dizin sonuçlarında çevrimiçi olarak görünecek.
- Dosya Gezgini’nin arama kutusuna yazarken yeni önerilen dosyaların bulunduğu bir açılır menü görünecek. Burada çıkan sonuçlara sağ tıklayarak dosya konumu açabilir veya tam dosya yolunu kopyalayabilirsiniz.
- Dosya Gezgini’nde arama kutusuna tıkladığınızda (veya CTRL + E tuşlarına bastığınızda), arama geçmişinizin bulunduğu bir açılır liste görünecek.
Yeniden Başlatma Sonrası Kullanıma Devam Eden Uygulama Kontrolü
Bu özellik ile Windows, bilgisayarınızı kapatırken uygulamalarınızı otomatik olarak kaydeder ve yeniden başlatma sonrası otomatik olarak aktif eder.
Daha önce bu seçenek, hesap ayarlarındaki Oturum açma seçenekleri altındaki “Cihazımı otomatik olarak ayarlamayı bitirmek için oturum açma bilgilerimi kullan” seçeneğine bağlıydı.
Windows artık 20H1 ile yeni bir uygulama yeniden başlatma ayarıyla ilgili kontrolü kullanıcılara veriyor. Windows açıldığında, Windows oturumunu kapatırken, yeniden başlatırken veya kapatırken yeniden başlatılabilir uygulamalar otomatik olarak kaydolur ve bir sonraki oturum açılışında bunlar yeniden başlatılır.
- Ayarlar > Hesaplar > Oturum açma seçenekleri‘ne gidin.
- Uygulamaları yeniden başlat bölmesinde yer alan “Oturumu kapattığımda yeniden başlatılabilir uygulamalarımı otomatik olarak kaydet ve oturum açıldıktan sonra bu uygulamaları yeniden başlat.” seçeneğini açık hale getirin.
Teslim İyileştirme Ayarları
Düşük bağlantı hızlarına sahip kullanıcılar arka planda yapılan indirme ve güncelleştirmeler sonucunda problemler yaşayabiliyor. Bu nedenle bant genişliğini ayarlamak için yeni seçenekler eklendi. Artık Ön Plan yüklemeleri (örneğin Windows Mağazası’ndan başlattığınız yüklemeler) veya arka plan yüklemeleri ayrı ayrı ayarlanabiliyor. Bu seçeneklere Ayarlar > Güncelleme ve Güvenlik > Teslim İyileştirme > Gelişmiş Seçenekler‘den ulaşabilirsiniz.
Hesap Makinesi Uygulaması
Yeni güncelleme ile hesap makinesine “Her zaman üstte” seçeneği ekleniyor. Böylece Hesap Makinesi uygulaması küçük görünüme geçerek tüm uygulamaların en üstünde yer alabiliyor.
Not Defteri İyileştirmeleri
- Sonuç bulma/değiştirme: Bul iletişim kutusuna “Metin çevresinde kaydır” seçeneği eklendi. Not Defteri (Notepad) artık önceden girilen değerleri ve onay kutularının durumunu hatırlayacak ve bulma iletişim kutusunu bir sonraki açışınızda otomatik olarak dolduracak. Ayrıca metni seçtiğinizde ve bul iletişim kutusunu açtığınızda arama alanı otomatik olarak seçilen metinle dolacak.

- Metin yakınlaştırma: Not Defteri üzerinde metinleri kolaylıkla yakınlaştırabilir ve uzaklaştırabilirsiniz. Yakınlaştırmak için Ctrl + fare tekerleği kombinasyonu oldukça kullanışlı. Yakınlaştırma seviyesini varsayılana döndürmek için Ctrl + 0 seçeneği kullanılabilir. Bunun yanında Görünüm > Yakınlaştır menüsü eklendi.

- Satır ve sütun numarası: Artık imleç hareket ettikçe satır ve sütun numarası durum çubuğunda varsayılan olarak görünüyor.

- Değiştirilmiş gösterge: Not defteri artık belgenin kaydedilmemiş değişikliklere sahip olduğunu belirtmek için belge başlığından önce başlık çubuğunda bir yıldız işareti (*) gösterecek.
- Geri bildirim gönder: Artık doğrudan Not Defteri’nden geri bildirim gönderebilirsiniz. Yardım> Geri Bildirim Gönder seçeneğine tıklamanız yeterli.
- UTF-8 kodlama: UTF-8’e kaydetme seçeneğini eklendi ve bu yeni dosyalar için varsayılan hale geldi. Bayt Sırası İşareti olmayan UTF-8, ASCII ile geriye doğru uyumlu ve UTF-8’in varsayılan kodlama haline geldiği web ile daha iyi çalışıyor. Ayrıca, durum çubuğuna belgenin kodlamasını gösteren bir sütun eklendi.
Not Defteri Diğer Güncellemeler
- Genişleyen hat desteği.
- Ctrl+Shift+N yeni bir Not Defteri penceresi açar.
- Ctrl + Shift + S farklı kaydet iletişim kutusunu açar.
- Ctrl + W geçerli Not Defteri penceresini kapatır.
- Not Defteri artık önceki kelimeyi silmek için Ctrl + Backspace tuşlarını destekliyor.
- Not Defteri artık dosyaları MAX_PATH olarak da bilinen 260 karakterden uzun bir yolla açabilir ve kaydedebilir.
- Not Defteri artık tamamen ekrana sığmayan satırları doğru bir şekilde görüntüleyebiliyor.
- Not Defteri’nde büyük dosyalar açarkenki performans arttı.
- Ok tuşları önce metnin seçimini doğru bir şekilde kaldırıyor ve ardından imleci hareket ettirebiliyor.
Fare İmleç Hızı Ayarlara Eklendi
Artık fare imlecinizin hızını ‘Ayarlar’ bölümünden ayarlayabilirsiniz. Bu, Ayarlar ve Kontrol Paneli deneyimlerini birleştirmek için devam eden çalışmalar sonucu gerçekleşti. Seçenek için Ayarlar > Cihazlar > Fare yolunu izleyin.
Sanal Masaüstü İsimlerini Özelleştirme
Oluşturmuş olduğumuz sanal masaüstü isimlerini artık dilediğimiz gibi isimlendirebiliyoruz.
Sanal masaüstü özelliği kullanımı ve isim değişimi:
- Yeni bir masaüstü oluşturmak için Windows+Tab tuşlarına basın.
- Buradan birçok sayıda masaüstü oluşturabilir ve tekrar kaldırabilirsiniz.
- İsimleri özelleştirmek için yazının üzerine gelerek bir kez tıklamanız yeterli.
Ağ ve İnternet – Ağ Durumu Sayfası Yenilendi
Windows 10 ayarlarında yer alan Ağ ve İnternet açılış sayfasını yenilendi ve daha net bir görünüm sağlamak için birkaç sayfa birleştirildi.
- Etkin bağlantıların yeni görünümü: Artık tüm kullanılabilir bağlantı birimleri Durum sayfasında görüntüleniyor. Böylece nasıl bağlantı sağlandığı bağlı hızlıca görülebilir ve özelliklerine göz atılabilir.
- Veri Kullanımı: Artık Durum sayfasından bir ağ tarafından ne kadar veri kullanıldığını görebilirsiniz. Ağın çok fazla veri kullandığını düşünüyorsanız, söz konusu ağ için bir sınır oluşturmak üzere Veri Kullanımı sayfasını inceleyebilirsiniz. Sınırlama girildilğinde, yaklaştığınızda veya sınırınızı aştığınızda size uyarı gelecektir. Ayrıca her uygulamanın o ağda ne kadar veri kullandığını da görebilirsiniz.

Görev Çubuğundan Hızlı Etkinlik Oluşturma
Artık doğrudan Görev Çubuğu’ndaki Takvim açılır menüsünden hızlıca bir etkinlik oluşturulabiliyor. Takvim penceresi Görev Çubuğu’nun sağ alt köşesindeki tarih ve saat simgesine tıklayabilirsiniz. Buradan bir saat ve konum seçerek yeni etkinliği kaydetmek mümkün.
Güvenli Mod (Safe Mode) Üzerinde Windows Hello PIN
Güvenli mod, bilgisayarınızdaki sorunları gidermenize yardımcı olacak sınırlı sayıda dosya ve sürücü kullanarak Windows’u temel bir durumda başlatmaya yarar. Güvenli modu kullandığınızda mevcut sorunlarınızla karşılaşmıyorsanız, varsayılan ayarlar ve temel aygıt sürücüleri bu soruna yol açmıyor demektir.
Yeni güncelleme ile birlikte Windows Hello PIN oturum açma desteği Güvenli Mod giriş ekranına da taşınıyor. Bunu aktif etmek için aşağıdaki adımları izleyin;
- Ayarlar> Hesaplar> Oturum açma seçenekleri üzerinden Windows Hello PIN kurulumunu yapın.
- Bilgisayarınızı Güvenli Mod’da tekrar başlatın.
Güvenli Mod (Safe Mode) Nasıl Başlatılır?
- Ayarlar > Güncelleme ve Güvenlik > Kurtarma bölümüne gidin.
- Gelişmiş başlangıç altında Şimdi yeniden başlat’ı seçin.
- Sonrasında Sorun Giderme > Gelişmiş seçenekler > Başlangıç Ayarları > Yeniden Başlat’ı seçin.
- Bilgisayarınız yeniden başladıktan sonra bir seçenekler listesi göreceksiniz. Bilgisayarınızı Güvenli Mod’da başlatmak için 4 seçeneğini seçin. Ağ ile Güvenli Modu kullanmak için 5 seçeneğini kullanabilirsiniz.
- Artık Windows Hello PIN ile oturum açabilirsiniz.
Hızlı Web Arama
Arama Ana Sayfasına dört hızlı web arama seçeneği eklendi:
- Hava durumu: Mevcut koşulları ve yaklaşan tahminleri alın.
- En popüler haberler: Popüler haber sitelerinden en son haberleri okuyun.
- Tarihte bugün: Bu gün gerçekleşen dört etkinliği keşfedin.
- Yeni filmler: Yakınınızdaki sinemalar ve vizyonda neler olduğunu öğrenin.
Ek olarak web arama görünüşünde birkaç küçük değişiklik yapıldı.
Bu seçeneklerden herhangi birini veya tümünü denemek için görev çubuğunuzdaki arama kutusunu tıklayabilir veya Windows + S tuşlarına basarak Arama Ana Sayfası’nı açabilirsiniz.
Yeni DirectX 12 Özelliklerini Önizleme
Yeni sürüm ile birlikte DirectX üzerinde iyileştirmeler yapıldı. DirectX Raytracing Tier 1.1, Mesh Shader ve Sampler Feedback (Örnekleyici Geri Bildirimi) dahil olmak üzere yeni DirectX 12 özellikleri ile ilgili önizleme imkanı sağlanıyor.
Bluetooth Eşleştirme Üzerinde Geliştirmeler
Windows 10 sürüm 1803 sürümünde desteklenen Bluetooth cihazlarını eşleştirmek için bir dizi yeni özellik sunulmuştu. Bu güncelleme ile Bluetooth bağlantıları üzerinde iyileştirmeler yapıldı. İşte yenilikler:
- Eşleştirme artık bildirimler üzerinden tam olarak yapılabiliyor. Eşleştirmeyi bitirmek için artık Ayarlar uygulamasına gitmenize gerek yok.
- Daha hızlı eşleştirme süresi için, daha az bir bildirim göstererek kullanıcı arayüzünü iyileştirildi.
- Swift Pair’i kullanırken size daha fazla kontrol sağlamak için ilk bildirime bir Kapat düğmesi eklendi..
- Bildirimi daha yararlı hale getirmek için artık cihaz adını ve kategorisi mümkün olduğunda gösterilecek.
Desteklenen cihazlar:
- Surface Ergonomic Klavye
- Surface Precision Fare
- Surface Mobile Fare
- Surface Arc Fare
- Surface Kulaklıklar
- Microsoft Arc Fare
- Microsoft Modern Mobile Fare
- Microsoft Bluetooth Klavye
- Microsoft Bluetooth Fare
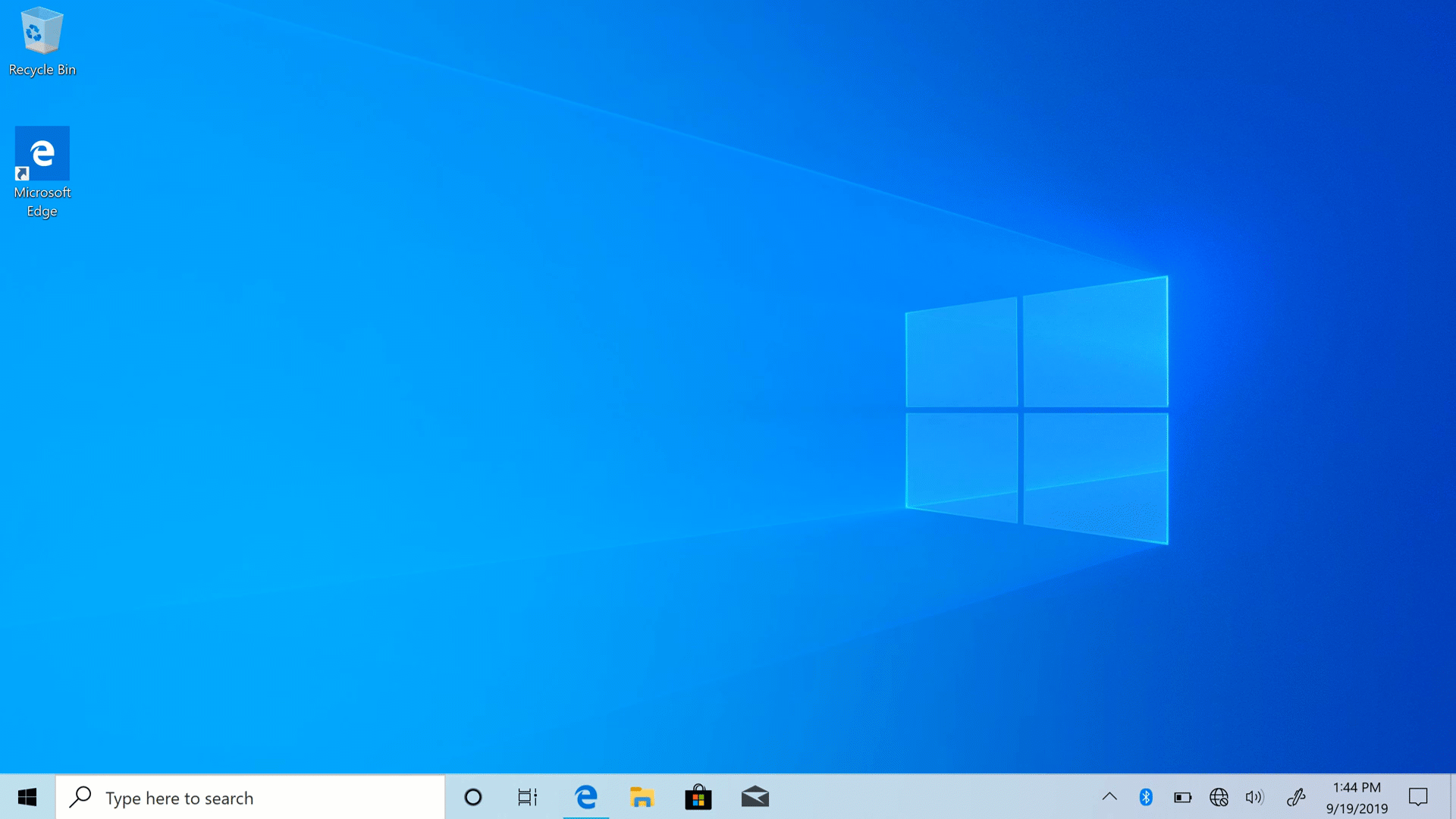
İkisi Bir Arada PC’ler için Yeni Geliştirmeler
Bu yeni deneyim, tablet görünümüne geçen kullanıcıların bilinen masaüstü deneyiminde kesintisiz olarak devam etmesine izin veriyor ve birkaç önemli geliştirme içeriyor.
- Görev Çubuğu simgeleri arasındaki boşluk artırıldı.
- Görev çubuğundaki arama kutusu bir simgeye daraltıldı.
- Dosya Gezgini, optimize edilmiş düzene dokunma ile geçebiliyor.
- Metin alanlarına dokunduğunuzda dokunmatik klavye otomatik olarak açılır.
Bunun bir parçası olarak Ayarlar’daki tablet bölümünde de birkaç küçük değişiklik yapıldı.
- Dönüştürülebilir PC’nizi normalde yaptığınız gibi dizüstü bilgisayar olarak kullanın; uygulamaları açın ve kullanın.
- Gerektiğinde klavyeyi geri katlayabilir veya tamamen kullanımdan kaldırabilirsiniz. Bu durumda cihazınız yeni moda geçer.
- Artık cihazınızı dokunmatik tablet olarak kullanabilirsiniz.
Windows Hesap Resminde İyileştirme
Windows’ta oturum açmak için kullandığınız hesabın resmini değiştirmek artık daha kullanışlı. Güncellenmiş resminiz artık Windows, uygulamalar ve her gün kullandığınız Microsoft sitelerinin çoğunda hızlı ve doğru bir şekilde görünecek. Önceden farklı uygulamalarda ve sitelerde aynı anda hesabınız için üç veya dört farklı resim görebiliyordunuz.
- Hesap bilgilerini düzenlemek için Ayarlar > Hesaplar > Bilgileriniz bölümüne gidin.
- Buradan “Microsoft hesabımı yönet” seçeneğine tıkladıktan sonra Microsoft hesabınızla oturum açın.
- Sonrasında hesabınız için yeni bir resim ayarlayın.
Windows Arama Geliştirmeleri
Sunucu taraflı arama geliştirmelerinde bazı iyileştirmeler yapıldı.
- Uygulamalar ve Ayarlar üzerinde arama için gelişmiş yazım düzeltmesi: Hızlı yazı yazarken bazen”powerpiont” ve “exce” gibi küçük yazım hataları olabilir. Yeni güncelleme ile bunu akıllıca anlamak ve düzeltmek için iyileştirmeler yapıldı.
- En iyi eşleşme sonuçları ve ipuçları: Bazen ayarların arama sonuçları ile doğru eşleşmemesi gibi sorunlar yaşanıyordu. En İyi eşleşme sonucunun aramanızla tam olarak eşleşmediği bazı durumlarda, bu sonucun neden göründüğünü açıklamaya yardımcı olmak için sonucun altına bir “İlgili:” satırı ekleniyor.
Erişilebilirlik Geliştirmeleri
- Mesaj açıldığında Tarama Modu otomatik olarak açılır. Bu, kullanıcının mesaj metninde atlamak için diğer tüm Tarama Modu kısayol tuşlarına ek olarak mesajı okumak için ok tuşlarını kullanmasını sağlar.
- Metin imleci göstergesindeki değişiklikler artık Erişim Kolaylığı’ndaki Metin imleci sayfasındaki boyut veya renk değiştirilirken yeni bir önizleme bölmesinde anında görüntülenebilir.
- Ekran Okuyucusu artık otomatik olarak web sayfalarını ve e-postaları okumaya başlayacak.
- Ekran Okuyucusu + S öğesine iki kez hızlıca basıldığında başlıkların, yer işaretlerinin ve bağlantıların sayısını ve popüler bağlantıların listesini içeren bir iletişim penceresi açılıyor Popüler bağlantılar, web sitesinde en sık kullanılan bağlantılardır ve sayfa özetinden doğrudan bu bağlantılara gidebilirsiniz.
- Büyüteç kullanıcı arayüzü artık karanlık tema ve metin boyutlandırma seçenekleri ile birlikte çalışıyor.

- Metin imleci göstergesi, istediğiniz zaman metin imlecini görmenize ve bulmanıza yardımcı olacak. İmleç göstergesi için çeşitli boyutlar arasından seçim yapılabilirken, daha kolay görünebilmesi için renkli hale getirilebiliyor.
Microsoft Hesaplarına Şifresiz Erişim
Gelişmiş güvenlik ve daha sorunsuz bir oturum açma deneyimi için Microsoft hesaplarına erişimi sadece Windows Hello ile yapabilirsiniz. Böylece cihazınızdaki tüm Microsoft hesaplarını Windows Hello Face, Parmak İzi veya PIN ile modern çok faktörlü kimlik doğrulamaya geçirebilirsiniz.
- Bu ayar için Windows 10 Ayarları > Hesaplar > Oturum açma seçenekleri yolunu izleyin.
- Microsoft hesapları için Windows Hello oturumu gerektirir altındaki ayarı Açık konuma getirin.
- PIN ve Hello Face gibi giriş seçeneklerini yine Ayarları > Hesaplar > Oturum açma seçenekleri bölümünden ayarlayabilirsiniz.
Daha Fazla Kaomoji
Kaomoji: Temel olarak, çeşitli karakterlerin birleşimiyle ortaya çıkan farklı ifadelerdir.
Yeni sürüm ile birlikte emojilerin yanında daha fazla kaomoji simgesi geliyor. Kaomojilere ulaşmak için Windows Tuşu + . (nokta) kombinasyonunu kullanabilirsiniz. (●’◡’●)
Ağ Kameralarını Windows 10 Cihazlarına Bağlama
Bir yerel alan ağı (LAN) üzerinden video verilerini ileten İnternet Protokol tabanlı kameralar olan ağ kameraları, özellikle gözetim ve güvenlik senaryolarında giderek yaygınlaşıyor. Windows artık kullanıcıların ağ kameralarını bilgisayarlarıyla ilişkilendirmelerine izin vererek kamera uygulamalarında fotoğraf çekimi ve video akışı sağlıyor.
Ekran Okuyucusu Veri Tablosu
Ekran Okuyucusu artık önce başlık verilerini, ardından hücre verilerini ve ardından o hücrenin satır/sütun konumunu okuyacak. Ayrıca, Ekran Okuyucusu yalnızca başlıklar değiştiğinde başlıkları okur, böylece hücrenin içeriğine odaklanabilirsiniz.
Windows Ink Çalışma Alanı
Windows Ink Çalışma Alanı artık daha az ekran alanı kaplıyor ve Whiteboard deneyimleri Microsoft Beyaz Tahta uygulaması ile doğrudan bağlanıyor.
Windows Ink Çalışma Alanı simgesi görev çubuğunuzda görünmüyorsa, görev çubuğuna sağ tıklayıp “Windows Çalışma Alanı Simgesini Göster” seçeneği ile gösterebilirsiniz.
SwiftKey Dil Desteği
Microsoft, SwiftKey’nin yazma zekasını Windows’a getirmeye çalışıyor. Bu özellik Türkçe de dahil olmak üzere 39 dille genişletildi. Yazım denetimi ayarı etkinse yanlış yazılan kelimeler ve yazım şekilleri düzeltilecek. Bu ayar tam olarak düzgün çalışmasa bile geliştirilmeye devam ediyor.
Dil Ayarları Geliştirmeleri
Dil sayfasına Windows ekranları, Uygulamalar ve web siteleri, Bölgesel biçim, Klavye ve Konuşma seçenekleri pratik bir şekilde ulaşım için eklendi. Böylelikle varsayılan olarak hangi dillerin seçildiğini hızlı bir şekilde görebilir ve üzerine tıklayarak ayara ulaşabilirsiniz.
Geliştirilmiş Windows Sandbox Erişilebilirliği
- Ses giriş aygıtını Windows Sandbox dosyası üzerinden yapılandırma işlevi eklendi.
- Windows Sandbox’ta yüksek kontrast modunu etkinleştirmek için erişim kolaylığı iletişim kutusunu etkinleştiren Shift + Alt + PrintScreen tuş dizisi eklendi.
- Windows Sandbox’ta tam ekran moduna girmeyi / çıkmayı sağlayan bir ‘Ctrl + Alt + kesme tuşu’ dizisi eklendi.
Geri Bildirim Merkezi Güncellemeleri
Geri Bildirim Merkezi’ne “Benzer Geri Bildirim Bul” adlı yeni bir özellik ekleniyor. Geri bildirim günlüğüne gittiğinizde, artık sizinkine benzer herhangi bir geri bildirim olup olmadığını görmek için yeni bir bölüm görünecek.
Geri Bildirim Merkezi’nde Diller Arası Destek
İngilizce’den başka bir dile ayarlanmış Windows Insider’lar artık Geri Bildirim Merkezi içinde İngilizce geri bildirimlere göz atma ve Yeni Geri Bildirim formunda İngilizce geri bildirim gönderme seçeneğine sahip.
Linux için Windows Alt Sistemi (WSL) Geliştirmeleri
- Windows üzerinden WSL 2 Linux uygulamalarına localhost üzerinden bağlantı ve global WSL yapılandırma seçenekleri eklendi. Artık yerel ana bilgisayar kullanarak WSL 2 Linux ağ uygulamalarınıza bağlanabilirsiniz.
- \Wsl $ içindeki dizin listeleri performansı iyileştirildi.
- (WSL2) Enjekte edilmiş ek önyükleme entropisi.
- (WSL2) su/sudo komutlarını kullanırken Windows birlikte çalışma sorunu düzeltildi.
Ayrıntılı WSL sürüm notları için bu bağlantıya tıklayabilirsiniz.
Linux için Windows Alt Sistemi
WSL 2, Linux için Windows Alt Sistemini Windows’ta ELF64 Linux ikili dosyalarını çalıştıran mimarinin yeni bir sürümü. Gerçek bir Linux çekirdeği kullanan bu yeni mimari, Linux ikili dosyalarının Windows ve bilgisayarınızın donanımı ile etkileşimini değiştirir ancak yine de WSL 1’deki aynı kullanıcı deneyimini sağlar.
WSL 2 için daha fazla bilgiye buradan ulaşabilirsiniz.
Linux için Windows Alt Sistemi (WSL) ARM64 Desteği
ARM64 cihazları için WSL 2 desteği eklendi. Ayrıca, /etc/wsl.conf dosyasını kullanarak dağıtımınızın varsayılan kullanıcısını ayarlama özelliğini de beraberinde geliyor.
Windows 10 2004 Erken Güncellemesi Nasıl Yapılır?
Windows 10 2004 özellik güncelleştirmesi indirmeye sunuldu. Bu güncelleştirmeyi almak istiyorsanız aşağıdaki rehber videomuza bakabilirsiniz:




















